Download the Dock Direct booking guide for international shipments (PDF).
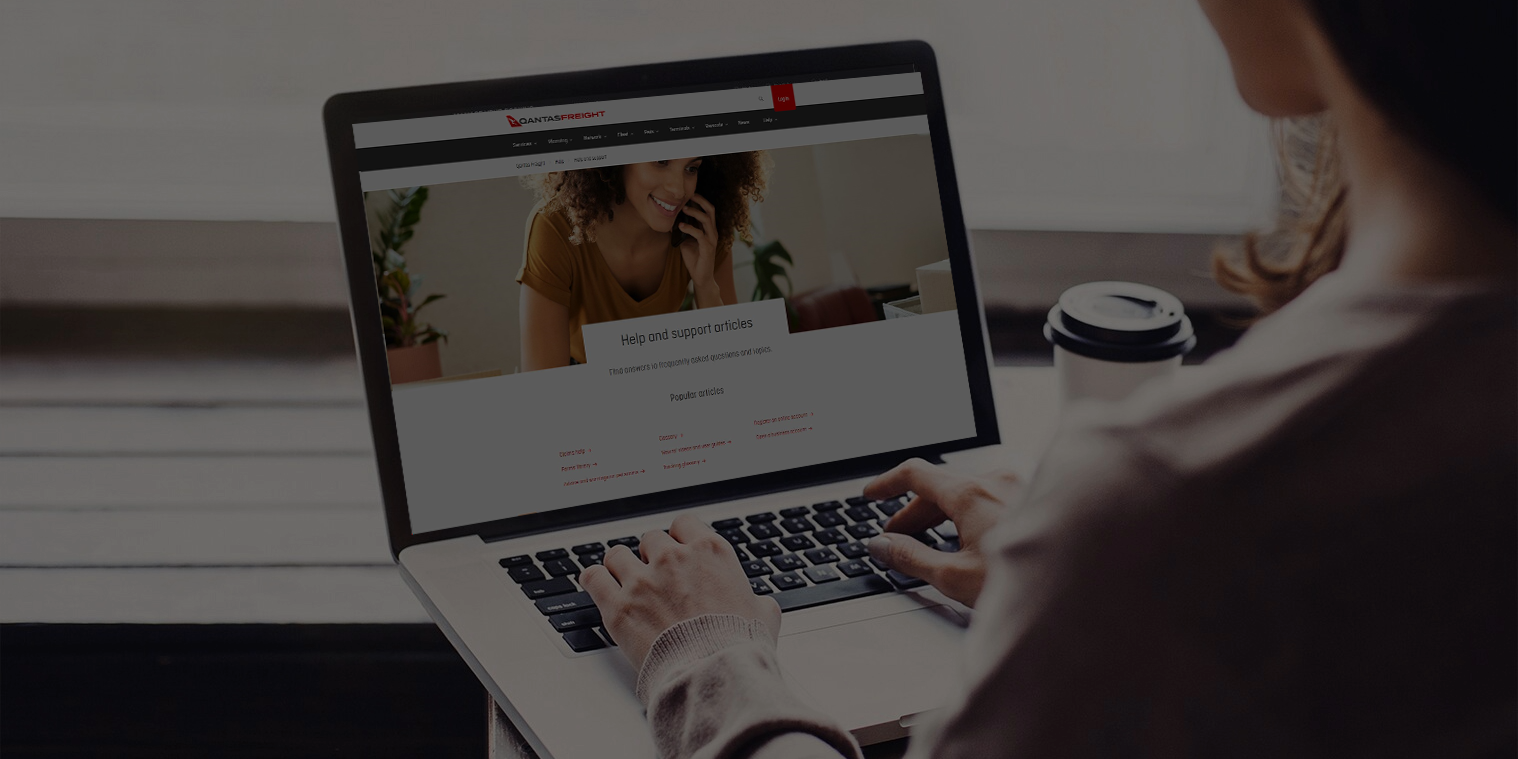
Transforming the journey from booking to lodgement at our international terminals.
Booking guide for international shipments
- Sign in to your qantasfreight.com account.
- Select ‘Manage International Shipments’.
- Review list of shipments in Manage International Shipments.
- Manage International Shipments has two tabs: Shipments and Lodgements.
- All shipments associated with the logged in user will appear in the Shipments tab.
- For loose shipments Select "Qantas Freight Screening Required" if screening required at airport.
- Select ‘Lodgements’ tab to view existing lodgements.
- Details displayed:
- Lodgement ID (assigned when lodgement created)
- Total number of AWBs; weight; piece count
- Assigned driver
- Expected arrival time
- Lodgement status
- Note: Lodgement IDs which are eligible for Dock Direct are highlighted by a D2D flag.
- Details displayed:
- Search existing lodgements.
- Search using AWB, origin, destination or booking status.
- Search using AWB, origin, destination or booking status.
- Create a new lodgement list for existing bookings.
- Select ‘Create lodgement’.
- Select all AWBs to be included in new lodgement list. Total number of AWBs, pieces and weight will update as more AWBs are selected.
- Select an arrival time for the lodgement. Note that the latest arrival time will appear as a guide. If a D2D eligible shipment is grouped in a lodgement with a non-D2D eligible shipment, the driver will need to go to the front counter.
- Click ‘Next’ when complete.
- Confirmation of new lodgement.
- A unique lodgement ID will be created for each new lodgement list. If a shipment includes shipper loaded ULDs, the ULD numbers will need to be validated when creating the Lodgement ID.
- Then, select ‘Done’ to finish, ‘Create another’ or ‘Assign
- Note: An arrival time guide will be shown based on the earliest departure time for the AWBs in the lodgement ID
- Assign a driver.
- Once lodgement ID is created, you can assign a driver by selecting ‘Assign now’.
- If you need to add a new driver, please refer to step 15
- Note: a third-party transport company can be assigned to a lodgement. "Export" will need to be ticked in the Digital Truck driver registration page to enable a third-party transport company to complete lodgements.
- Driver assigned.
- Assigned driver will appear in Lodgement ID summary.
- Select ‘Done’to finish and return to lodgement tab or ‘Create another’to create a new lodgement list
- Assigning a driver to an existing lodgement ID
- From Lodgements tab, select lodgement to assign to driver.
- From Lodgements tab, select lodgement to assign to driver.
- Select a driver
- Select driver from dropdown menu, then select ‘Save’.
- Select driver from dropdown menu, then select ‘Save’.
- Existing lodgement ID now has assigned driver
- Assigned driver will appear in Lodgement ID summary.
- If lodgement is an EAP (eAWB with accompanying documents pouch) please ensure an AWB barcode label is affixed to the pouch. You can print a barcode label by selected “Print pouch label” within the lodgement.
- Driver notification of assigned lodgement
- Driver will receive notification via mobile app with details of assigned lodgement.
- Driver will receive notification via mobile app with details of assigned lodgement.
- Resending a notification
- From the lodgement tab in the Tracking Hub, select applicable Lodgement ID and click ‘resend lodgement ID’.
- From the lodgement tab in the Tracking Hub, select applicable Lodgement ID and click ‘resend lodgement ID’.
- Changing an assigned driver
- Select ‘change driver’ under current assigned driver details
- Select new driver from dropdown menu and select ‘Save’.
- New driver will be sent a notification via mobile app
- Adding a driver to the saved list of drivers in your Tracking Hub
- For drivers not registered, click ‘add new driver’ under the Driver tab.
- For drivers not registered, click ‘add new driver’ under the Driver tab.
- Complete driver details, then select save.
- Note: ‘Email’ and ‘Mobile’ fields are mandatory.
- Note: ‘Email’ and ‘Mobile’ fields are mandatory.
- Alert notification sent to new driver
- The new driver will receive a notification to download the app.
- The new driver will receive a notification to download the app.
- Amending an existing lodgement
- AWBs can be added or removed from an existing lodgement ID until the lodgement journey has commenced, shown by an ‘In Transit’ status.
- Select Lodgement Detailstab and click ‘Edit lodgement’.
- Edit the lodgement list by adding or removing AWBs and select ‘Next’.
- Cancelling a lodgement
- Lodgements can be cancelled at any time up until the status is ‘In Transit’. Select Lodgement Details tab and click ‘Delete’.
- Lodgements can be cancelled at any time up until the status is ‘In Transit’. Select Lodgement Details tab and click ‘Delete’.
- Lodgement in transit
- Editing of lodgement is not permitted once freight has been collected from freight forwarder.