Download the Dock Direct international import collections guide (PDF).
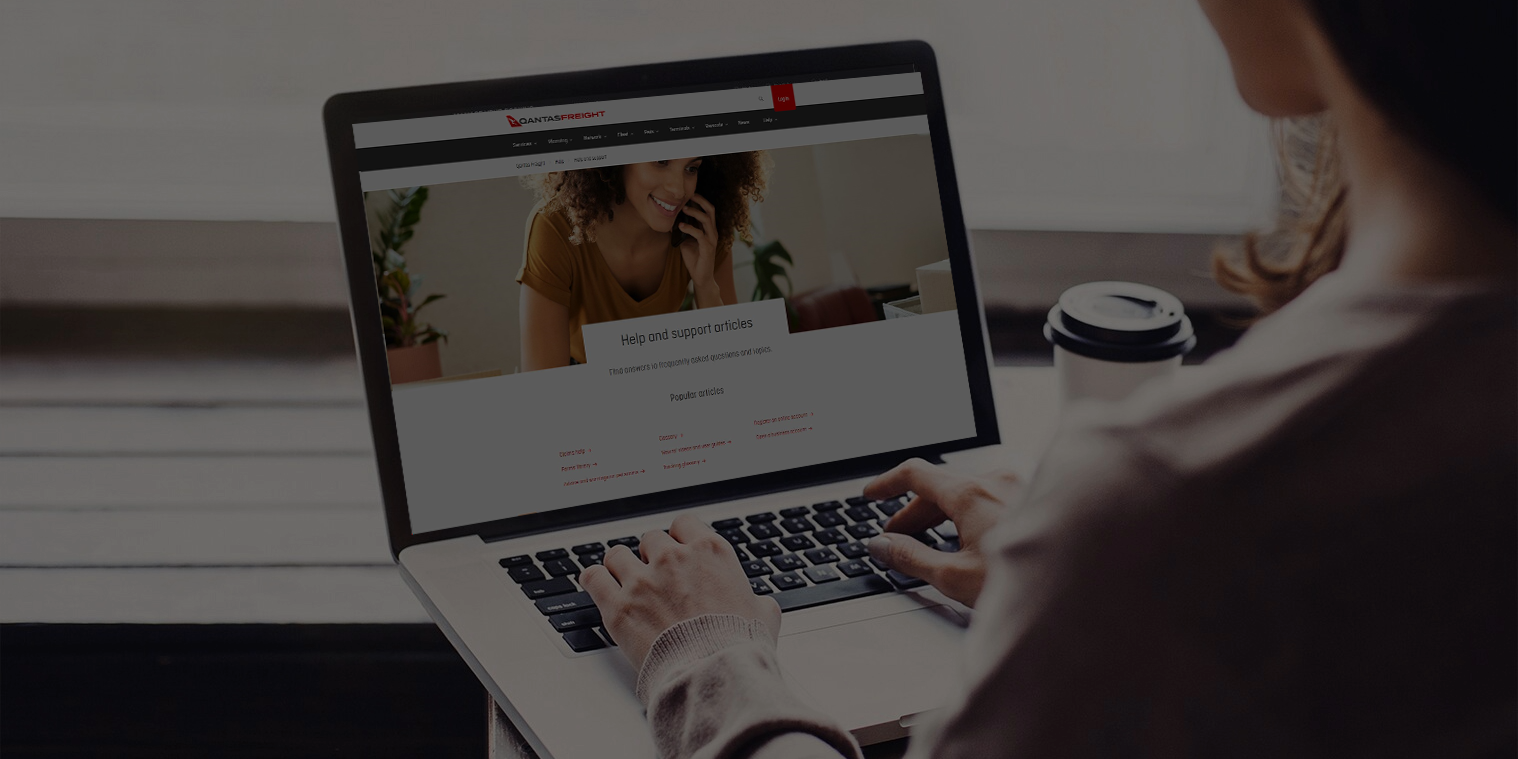
Dock Direct unlocks a new digital freight management platform, making it easy to manage your international freight import shipments.
Log in and manage international imports
- Log in to your Qantas Freight account.
- Select ‘Manage International Imports’ from the options to view all imports and status.
- Select ‘Imports’ tab to view all shipments which are available for collection. Select an AWB to view tracking and fee details. Sort results by AWB, Pick up, Status, Customs, Collection ID.
- Filter by ‘Status’ to view freight awaiting collection.
- Filter by ‘Status’ to view freight awaiting collection.
- Select ‘Create a Collection List’ link to combine AWBs for collection.
- Type AWB details and tick to add to Collection List. Added shipments will appear as you go.
- Assign a driver or transport company or create another collection. Or, to finalise a Collection List, select 'Done'.
- Collection Lists will appear in the ‘Collections’ tab. Select a Collection ID to view shipment and assigned driver details.
Assigning a driver to a collection
- Assign a driver from registered drivers, or select ‘Add new driver’ if required.
- Note: Drivers listed but greyed out have not downloaded the app to complete their registration.
- Note: Drivers listed but greyed out have not downloaded the app to complete their registration.
- To select a new driver, select ‘Change driver’. The new driver will receive a notification with the Collection ID and the Collection will no longer be visible to the previous driver.
- To update driver details, go to the ‘Digital Truck Drive Registration’ tab. Refer to section 6 and 7 for more details.
Assigning a third party to a collection
- To select a third party transport company from the list, scroll to the bottom on the list.
- To authorise a third party transport company to collect on your behalf, select the ‘Auto approve’ option, and tick ‘Imports’, ‘Exports’ or both.
- Driver details can be updated by the third party transport company on this tab by selecting ‘Change driver’.
Driver management and authorisation
- Select the new ‘Digital Truck Driver Registration' under your account functions to set up and manage drivers.
- View a list of all truck drivers associated to your company in the ‘Truck Drivers’ tab. View third party drivers in the ‘Transport Companies’ tab.
- Driver details can be edited or a new driver added.
- To add a new driver, enter their details in the pop up, select the consent confirmation box and click ‘Add.’ The driver will be sent an SMS notification to download and register the app.
- Once registered, their name will appear on the list.
- Once registered, their name will appear on the list.
- To edit an existing driver, amend their details in the pop up, select the consent confirmation box fields and click ‘Update'.
- To delete the driver, click ‘Delete Driver’, then ‘Delete’ in the confirmation pop up. Driver will be removed from the available driver list and deauthorised from viewing any details.