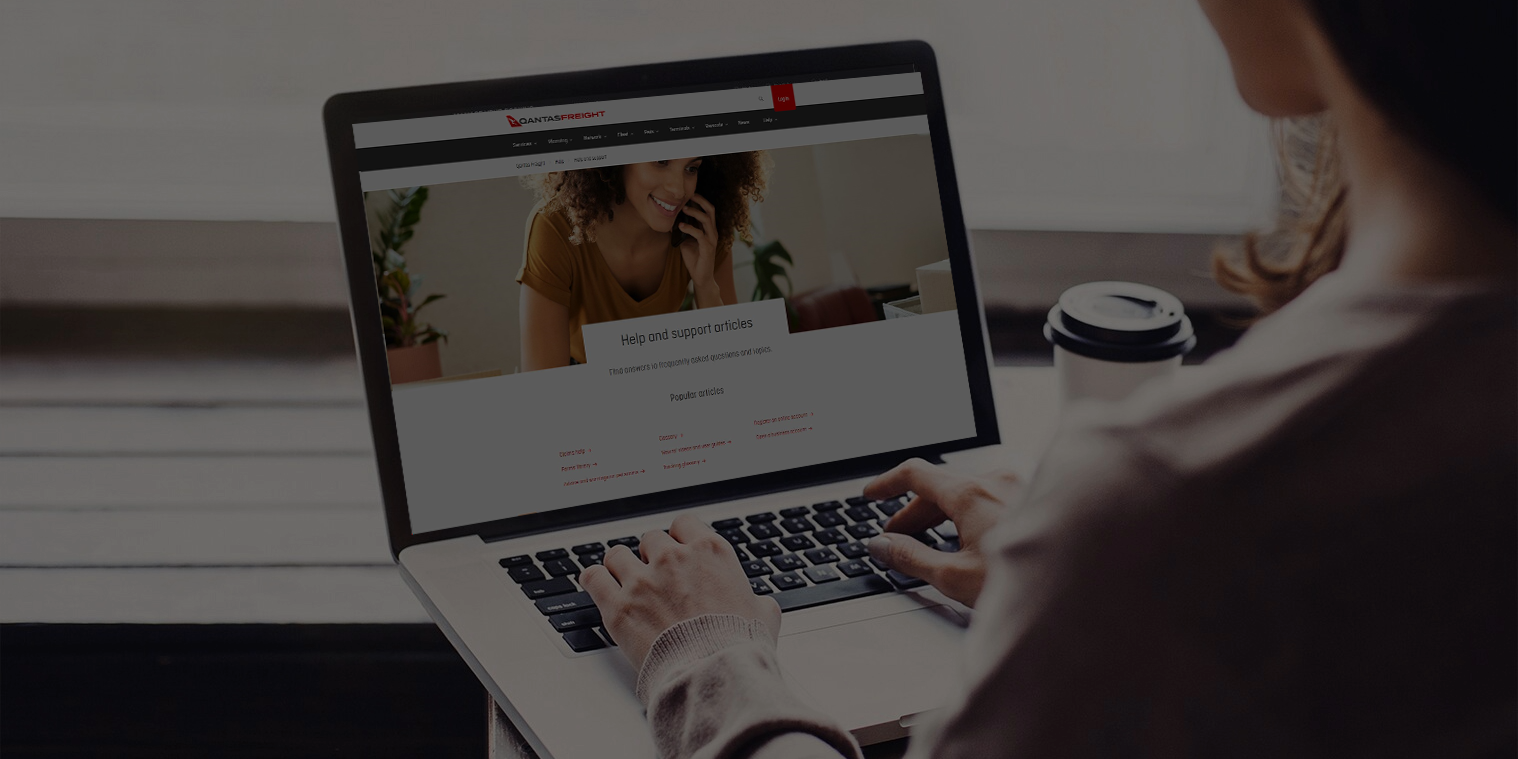6. If booking an animal movement, provide animal crate size and details.
7. Select option for CSD submission. If yes, CSD details will be entered at step 11.
- Select ‘Yes’ if freight is pre-screened or exempt, or ‘No’ if screening is required at the airport.
8. Select shipping type via ‘Drop-off time’, ‘Search flights’ or ‘Nominate flights’, then select a service.
9. If your company has a blocked space agreement, you can book to an allotment. If there is not enough capacity left on your flight of choice, you can choose to waitlist to that flight.
10. Complete contact details and Dangerous Goods declaration. Sender details will be pre-populated based on your account details.
11. Input CSD information as required or complete details for exempt freight.
12. Accept terms and conditions, then click ‘Book’ to complete the booking.
13. Once processed, you will be presented with a confirmation page and sent an email.
14. View and download the AWB by clicking on the down arrow.
15. Keep a record of your booking confirmation email.